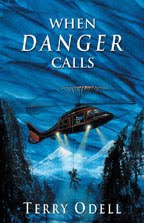 Reminder: Today is the last day to take advantage of the 50% off coupon at Smashwords for When Danger Calls. Click the contest tab for the code.
Reminder: Today is the last day to take advantage of the 50% off coupon at Smashwords for When Danger Calls. Click the contest tab for the code.Also: Did you notice the RomCon icon in the sidebar? I'll be at RomCon in Denver; would love to meet some of you, and maybe the $20 price reduction will help. Click the icon to register.
Last Wednesday,I mentioned going through the document for overused and weak words. Since it took me forever to figure out some of the Word features that make this easier, I thought I'd share them (just in case there are others out there who are as slow on the uptake as I am). I use Word 2003 (it works for me, and I'm afraid to upgrade), so if you're using a different version, you might find things are different.
Click Edit in the toolbar. Then "Find" (or the binocular icon instead). In that popup, there's a little box that says "Highlight all items found in … and when you check it, you should get a choice that says "Main Document." That's what you want. Then, type in the word you're looking for. Before clicking "find next" click the "More" button. You'll get choices that allow you to match the case, and also to select whole words, or all word forms. Depending on what you're looking for, you can check one of those boxes.
For example, if you're looking for "Bill" but don't want to find all the times your character is paying bills, you'd choose the match case option. If you're looking for a specific word that is often part of a longer word, you'd check the 'find whole words only' box. And if you're searching for look, looked, looking, then you can check the all word forms so you don't have to look at each of those variations. (And, duh, I just figured that one out).
(these screenshots are hard to see on the page; click and they should open up enlarged, making things clearer.)

Another shortcut I discovered is the next/previous function that's on the side of your screen (not in the document), just below the scroll bar. There's a little round button, and an up arrow and down arrow on either side. They're really hard to see in this image, sorry. I used to set it to hop from page to page, but then I learned that there are more options. Click on the button and see the little popup. You can choose the 'next find/go to' option, and clicking the down arrow will take you to the next word in your search. Clicking the up arrow moves backward.

This comes in handy when you're looking to see how many pages it's been since that word appeared. (The page indicator is down on the bottom left of the screen, but you probably know that).In the image below, it shows 1/1.
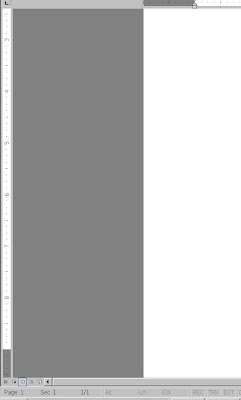
That way, if you see you've used that word on three consecutive pages, you might want to do some changing. But you might be okay if it's been 10, or 30, or 80 pages, depending on the word. The more "unique" the word, the fewer times you should use it. Readers remember.
Seriously, for this kind of editing, I don't worry about story or context much beyond the paragraph the word is in. Most of the time, it's simply, "do I need this word here?" and if not, it's either a delete or a minor rewording. I do recommend reading a few paragraphs in either direction to make sure 1) you're not substituting a word you used there, and 2) that the word in question isn't connected somehow.
And, once again, this post is getting too long. I'll continue on Wednesday – tomorrow, my guest is Rachel Firasek, and her topic is "Bloggers Beware." I hope I'm doing things right! Come back tomorrow and see.

Nice overview, Terry! Lots of useful tips here. Am putting this on my tweet sched. for today.
ReplyDeleteElizabeth - thanks, both for finding it useful and tweeting it.
ReplyDeleteI love all the options in the 'More' section. This was a great tutorial.
ReplyDeleteCarol - glad it worked for you.
ReplyDeleteHere's a trick I use to highlight overused words. 1. Ctrl + H to bring up the Find & Replace dialog.
ReplyDelete2. Type the exact same thing in both boxes.
3. With the cursor in the second box ("Replace"), click More, click Format, and click Highlight.
4. Click Replace All. Every instance of the search term is now highlighted in yellow.
For example, in a recent short story, I used the word "heart" a bazillion times in the space of two pages. This technique made that overuse glaringly obvious.
Sam - Thanks for sharing. You don't even need the 'replace' box: you can check the 'highlight' and then just click on the glaring color of your choice in the toolbar once you get the count.
ReplyDelete